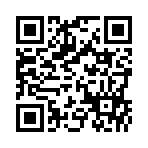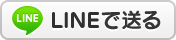2012年01月19日
久々のブログ講習

今回は、久々にブログ講習を行いました。
このeしずおかブログを使って
ブログの勉強をしました。
まずは、eしずおかブログにログインする方法から
学び、画像の簡単な編集方法や
ブログに投稿する所まで学びました。
画像の編集には、
Microsoft Office Picture Manager
というマイクロソフトのWORDやEXCELといった
マイクロソフトのoffice製品を購入すると
ついてくるソフトを使いました。
このソフトでは、トリミングや明るさの調整、
画像の拡大・縮小などが行えます。
このソフトで明るさ・サイズ調整で編集して、
ブログへ編集した画像を
アップします。
このeしずおかブログには
簡単投稿という簡単にブログを
あげられる機能がありますので
それを使って投稿しました。
今回はこんなことを学びました。
2011年04月05日
画像の加工とブログ投稿 ~ブログ講習~ by 水
~ブログ用画像の加工と投稿の方法~
先日(4/4)、フロンティアでは講師の方を招いて、
ブログ講習を行いました。
今回は、講師の方が持って来て下さった、画像集のCDの
画像を使って画像加工の方法と簡単投稿での投稿方法を
習いました。
1.画像を加工するにあたって
ブログに適したサイズや
大きさのマナーがあると習いました。
具体的には、横幅が450ピクセル以下、
大きさは100KBくらいで
収めるとよいと習いました。
理由は、大きい画像になればなるほど、
読み込みに時間がかかるうえ、
450ピクセルより大きくなると、
一部しか表示されなくなってしまいます。
画像集の画像は、いずれも2000ピクセルを超え、
サイズもかなり大きかったので、
加工する必要がありました。
2.画像の加工方法
画像の加工には、Microsoft Office Picture Managerを
使います。
起動して、ショートカットから、画像が保存されている
フォルダへ行って、画像を選んで、
画像を加工する方法もありますし、
画像を右クリックして、プログラムから開くで指定することで
開くこともできます。
開いたら、画像の編集ボタンをクリックします。
その後、画像の黒で囲ってある
「サイズ変更」をクリックします。
すると、サイズ設定の概要
というところに元のサイズとして
今の画像サイズが出てきます。
見方は、左から、横幅・高さです。
下の画像では、525×462と大きいので
拡大または縮小率のボタンをクリック出来る所を
クリックして、横幅を450ピクセル以下にします。
高さは、横幅を下げれば、自然と下がります。
3.記事投稿の方法
今回は簡単投稿という機能を使って投稿しました。
文字や画像を入力すると、
右側にプレビューが表示されます。
今回は、画像を二枚入れる練習をしました。
ポイントは、画像を二枚立て続けにアップすると
重なるので、改行して別々に分けることだと習いました。
そして、投稿して終わりました。